design 3d in corel draw
Tools You Need
How to Draw in Perspective
The new Perspective Drawing feature, introduced in CorelDRAW 2021, enables you lot to create 3D-looking objects in 1, 2, or 3-bespeak perspective, without needing to gear up complex grids. In this tutorial nosotros will show you lot how to work with the perspective field and describe directly in the airplane you lot want, or place existing orthographic objects onto a perspective aeroplane.
Click on any of the images beneath to view full-size.
Introduction to Perspective Drawing
Let's start with an overview of the perspective views.One-point perspective, with its single vanishing point, can be used to simulate a view forth a road, in which everything shrinks toward a point in the altitude.

2-betoken perspective can be used to show a view from a corner, such every bit in this case of buildings that each shrink toward vanishing points off to the side.
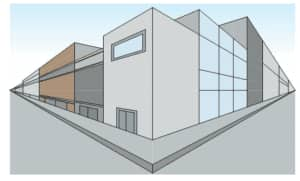
2-indicate perspective tin also be used to showcase a packaging design.
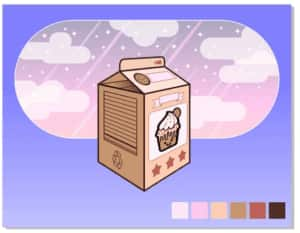
Iii-signal perspective is more often than not used for more dramatic views that focus on the meridian of an object that vanishes toward the bottom, or vice versa – to show how objects look from beneath.

The following 4 objects demonstrate the four types of perspective drawing: one-bespeak perspective, two-point perspective, and ii versions of three-point perspective –bird's-eye view andworm's-heart view. Perspective objects are in their own groups, and multiple different perspective groups can be in the aforementioned document.
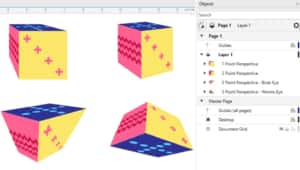
When a perspective group is selected, theEditbutton appears at the top left, and theEdit Perspective Grouping pick is also available in the object'due south context (right-click) menu.
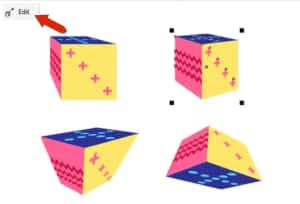
When you enter editing mode for a perspective object, thePerspective Field is displayed. The perspective field tin can exist selected and enlarged as needed, to display the horizon line and both vanishing points of this two-point perspective object.
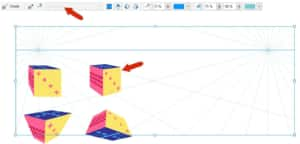
How to Create Perspective Drawings
At that place are two workflows y'all can use to create perspective drawings: moving existing objects onto perspective planes; and drawing objects from scratch in perspective.
Method 1: Moving Objects onto Perspective Planes
In this instance, three rectangles will be used to build a perspective cube. Each rectangle is part of a group, which as well contains the objects inside the rectangle. When moving objects to a perspective airplane, it's much easier to work with a single group than with split, private objects.
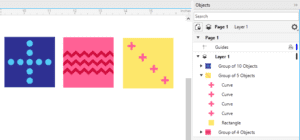
Go toObject >Perspective >Draw in Perspective. On the perspective toolbar, choose a perspective type from theType listing box. We are starting withOne-point perspective.

Now y'all tin can elevate to identify the perspective field, or pressEnter to fill the entire page.
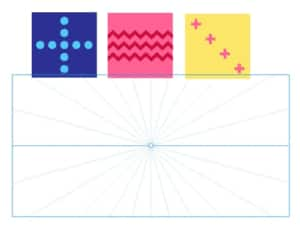
You can move the vanishing bespeak, heighten or lower the horizon line, and adjust the density of perspective lines.
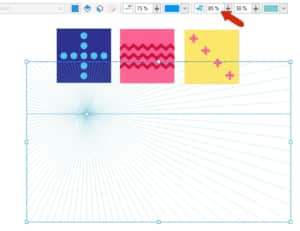
The perspective toolbar likewise has options to toggle on and off the horizon line and perspective lines, change their colors, or adapt their opacity. Camera lines are off by default but can be turned on, and the perspective field can be locked, to prevent any accidental changes.
UnderSnap To on the standard toolbar, make sure that snaps are enabled forObjects, and y'all can also turn on snaps forPerspective Lines.
The yellow group will be the forepart of the cube and will remain in the orthographic plane. All perspective objects need to be moved to a perspective plane, so right-click on the object and cullMotion to Plane >Motility to Orthographic Airplane.
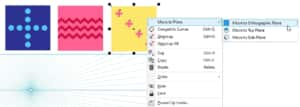
Select the object and move it into the perspective field, beneath the horizon line.
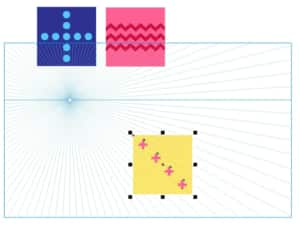
The pink grouping will become the side of the cube, and then right-click on information technology and chooseMove to Airplane > Motility to Side Aeroplane. The perspective lines now follow the side plane, and when moving this object, its edges follow the perspective lines.
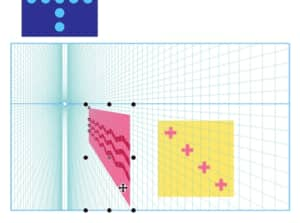
You lot can employ the handle on the lower front corner of the rectangle to line up this corner with the yellow front face.
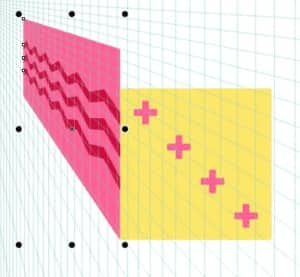
This side object is a bit too big, so nosotros can use height corner handle to scale it uniformly inwards from the opposite corner.
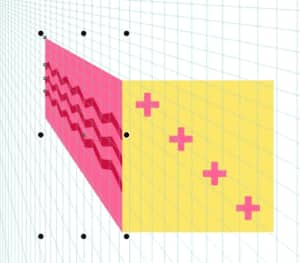
The blue grouping volition get on top, so we right-click on it and chooseMovement to Plane >Move to Top Plane. Later on moving the object and connecting the corner node, we tin can utilize the side handles to resize in two directions.
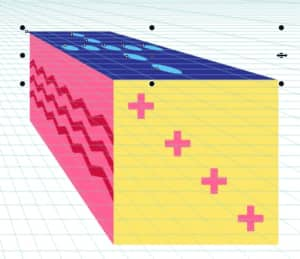
Selecting an object on a perspective plane activates that plane and its perspective lines, so it is easy to conform, such every bit resizing the side and top objects to make them a flake shallower.
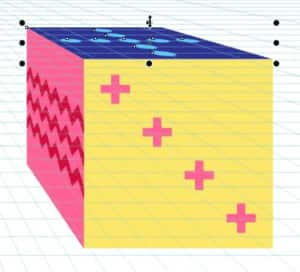
When all looks practiced, click theFinish push button to exit perspective cartoon fashion.

This entire cube is now its ain perspective group, comprised of the iii original square objects.
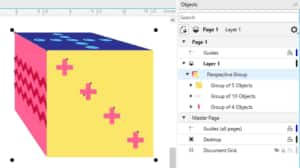
When a perspective grouping is selected, you can click theEdit button in the top left corner, to return to editing in perspective.
A perspective group can exist moved or scaled uniformly, but other tools are grayed out, such asRotate andMirror. This is because those tools would break the relationships between objects on different planes.
Finally, if y'all wanted to manipulate the diverse objects within the perspective group, yous'd first accept to break apart the perspective grouping, and then ungroup.
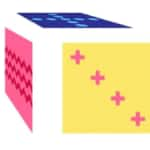
Method 2: Drawing Perspective Objects from Scratch
Adjacent, nosotros'll draw directly in perspective. In a bare document, go toObject >Perspective >Depict in Perspective, and chooseTwo-indicate from theType list.
PrintingEnter for a full-folio perspective field, enhance the horizon line, and increase the field density.
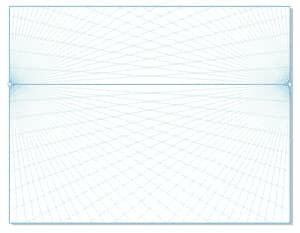
To start drawing on the right side, click theRight icon.

This changes the perspective lines to friction match the right plane. At present with theRectangle tool, draw the right side of the box.
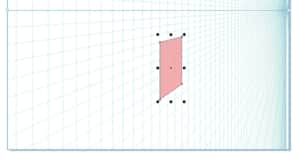
The side by side rectangle volition be forth the left. You tin snap to one corner and conform the other edge to fit.
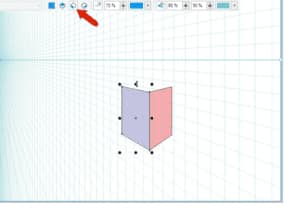
Finally, add together the top rectangle – in this plane yous can snap to both corners.
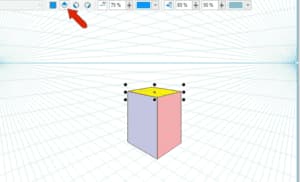
For uncomplicated vector objects, such as a rectangle, ellipse, or star, you tin first actuate the plane, then describe directly in perspective.
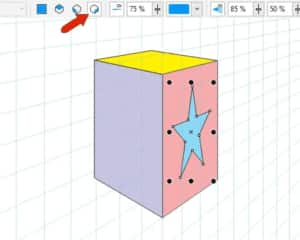
Or you lot tin can switch to theOrthographic plane to depict the star, and so move the star to the aeroplane where it will go.
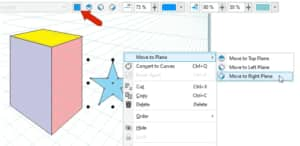
And so y'all can move the star into place.
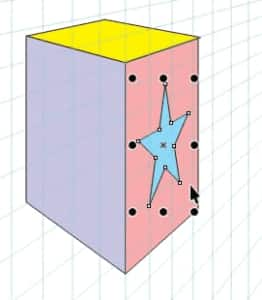
Only for more than complex objects, it's usually amend to piece of work in orthographic view. So with the left side selected, move it to theOrthographic aeroplane.
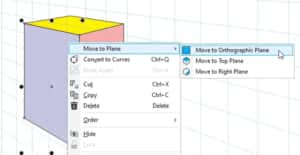
Now you can add together what you want, such every bit text or a logo, or a common shape. In this example, the ellipse was added directly to the perspective group because information technology is a simple shape. The banner, logo, and text were added outside the perspective grouping.
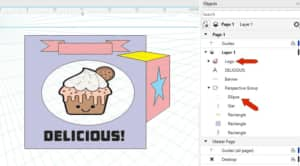
Any objects outside the perspective grouping must exist added to i of the planes. So with these three objects selected, move them to theOrthographic plane, to match the rectangle on which they're placed.
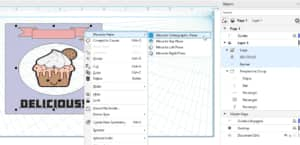
At present these objects are inside the perspective group.
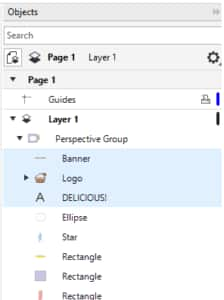
So that the entire side of the box will act as 1 object, add the rectangle and ellipse to what's selected, and group all objects.
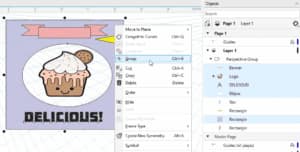
Now you can move this entire group to the left plane.
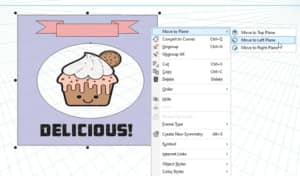
After clickingStop to finish perspective editing, everything on all sides of the box is in the correct location and orientation.

Perspective Cartoon and 2D Cartoon
In some cases, you lot may take to combine perspective drawing with 2D cartoon to go the look you desire. This example shows ii sides of a carton in perspective, and we want to add the triangular top.

You can outset the superlative function by drawing a rectangle across the heart of the box, while in theRight airplane.
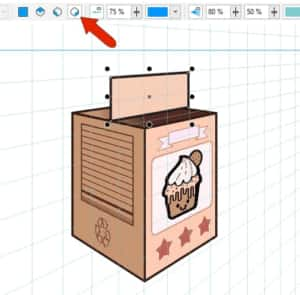
Resize to button this rectangle up a bit, and then that what remains will exist the very top of the carton.
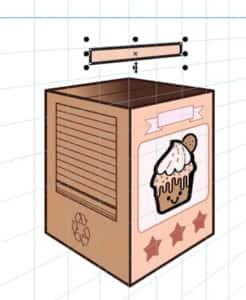
At present switch to theOrthographic plane and utilize thePen tool to create this iv-sided shape.
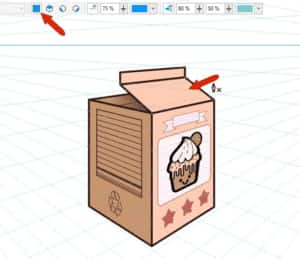
Use the same tool for this small triangle in the back.
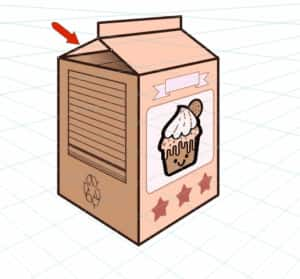
These two closed shapes aren't really perspective objects, only because they are associated with a airplane, they remain inside the perspective group.
You can add more objects to these new faces, using CorelDRAW's rotating and skewing tools to simulate the perspective look.
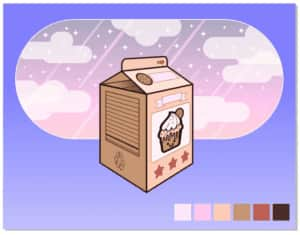
Source: https://learn.corel.com/tutorials/how-to-draw-in-perspective-in-coreldraw/
0 Response to "design 3d in corel draw"
Post a Comment